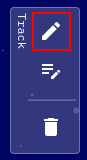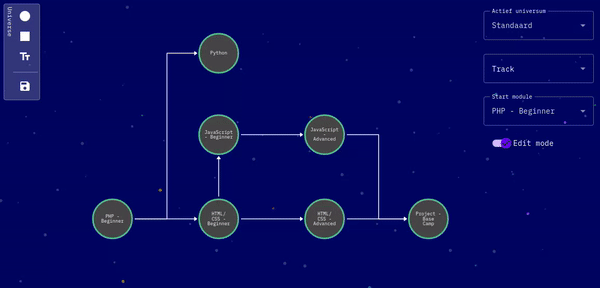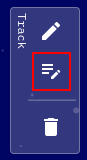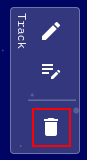Tracks
| Optional | Yes |
| Default | On |
| Feature Toggle | Tracks |
| Can be enabled by | Location Administrator |
| Settings | Off, On |
Description
A track is a sequence of modules that can be started at the first module, and when the entire sequence is completed, the track is also completed.
Tracks are used to emphasize a certain course or education.
For example, in this universe you need to first complete PHP - Beginner to start the track. After this you need to
complete the modules: HTML / CSS - Beginner, HTML / CSS - Advanced, JavaScript - Beginner
and JavaScript - Advanced to complete the track.
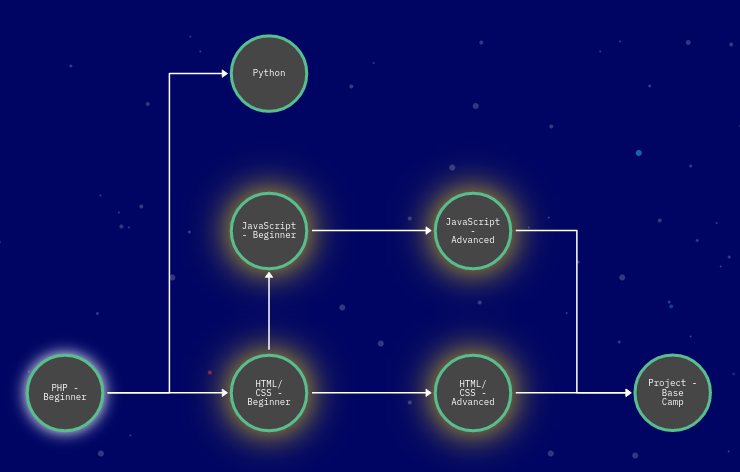
Orbiting track moons
In order to indicate where a track starts in the universe, there are moons orbiting around the module where the track can be started.
For example, from this module PHP - Beginner you can start 3 tracks.
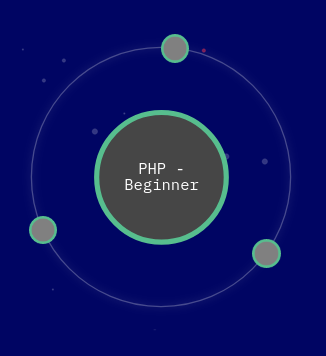
You can click on one of the moons in order to see what tracks can be started from that module.
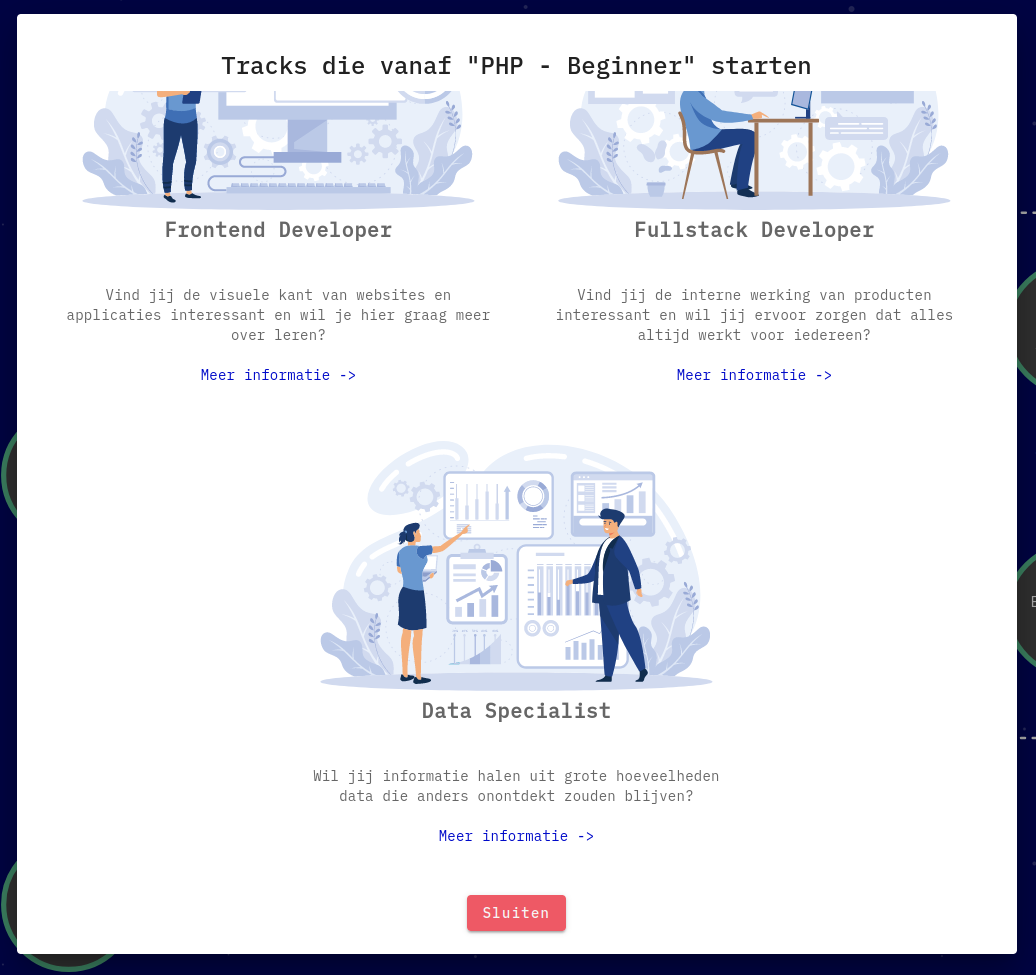
Selecting a track
Once you have completed a module where a track can be started, you will be prompted to choose a track (You can always change this later). After choosing a track, the required modules will glow in yellow.
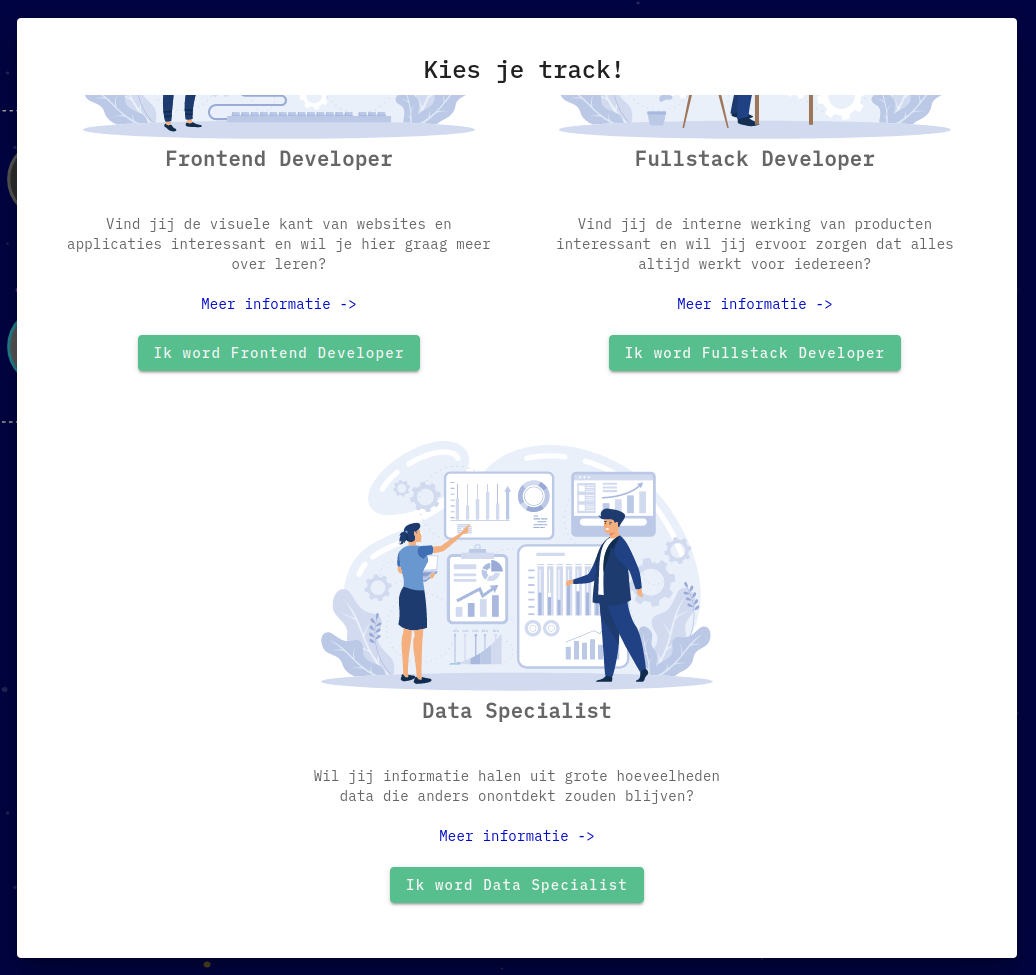
Good to know:
- You can always change the track you are working on, by selecting the track using the drop down menu in the top right of the universe.
Certificate
Once you have completed a track, you will be prompted to select a new one. Here you can also download a certificate for the previously completed track. You can also download the certificate by opening the user menu in the top right, en selecting 'Certificates'.
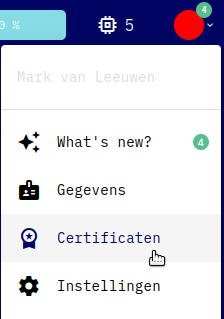
Role specific details
Coach
As a coach you can see the track that the student is currently working on. You can find this by going to the student, and going to the Progress tab.
Here you will see the universe that the student sees, this will also display the track.
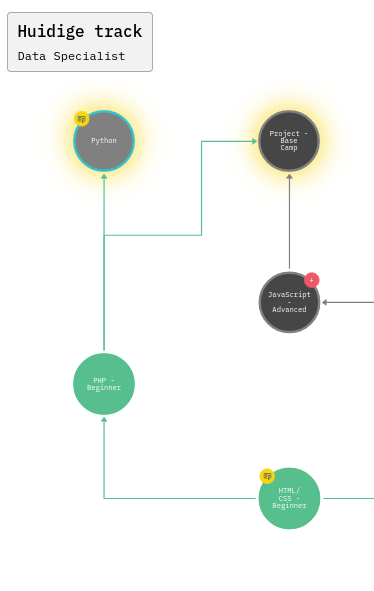
Editor
As an editor you have the ability to create and edit tracks.